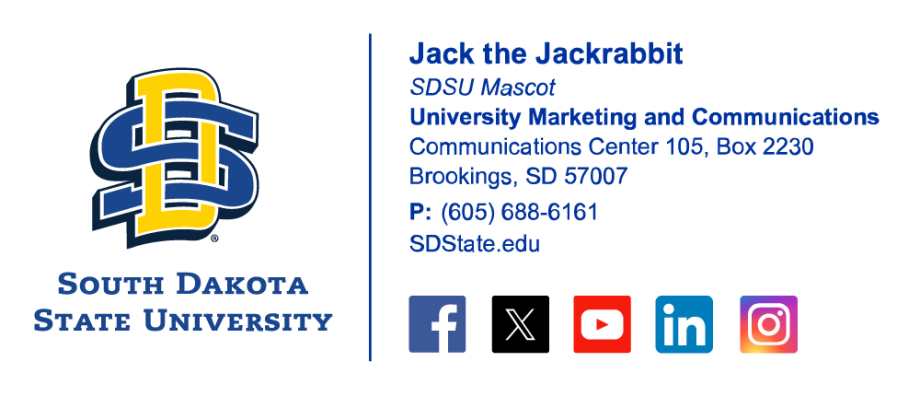
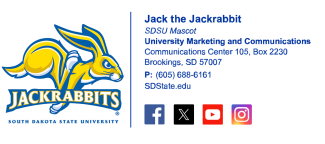
Email communication is just as important to conveying a consistent message as print publications. Messages sent from your office email account represent your program, department, college and the university. They need to be as professionally written and professionally presented as the communications sent out on your university stationery or in paper memos.
The university's official email signature, featuring the SD logo, must be used in all email communications. Employees of intercollegiate athletics will be allowed to use a signature featuring the jackrabbit logo. Your email signature is available in your directory profile page on InsideState.
Information on email signatures is limited to (per Board of Regents policy 1.7.6):
- Name of originating employee (may include educational credentials or degrees earned)
- Job title of originating employee
- Name of unit
- Name of college (if applicable)
- Address (building and room number and box number)
- Telephone number(s)
- Weblink to official institutional, college or department website
- Social media icons linked to official university or college channels
- Primary institutional logo
- Professional disclosures relevant to advising a communications recipient about disclosure requirements or recognized legal privileges associated with the communication, provided such disclosures are within the scope of the originating employee’s employment.
Inclusion of information, graphics or links not listed in this section is prohibited.
To maintain consistency, it’s important not to customize the email signature past your personal information.
- Do not alter the font, color or logo on the email signature.
- Do not use abbreviations (except for academic degrees or credentials). Spell out building names, departments, titles, etc.
- Do not include tag lines or quotes; they may be perceived as universitywide statements.
- Do not include background images.
How to add your SDSU email signature to Outlook
- Get a copy of your signature.
- Go to the directory on InsideState.
- Enter your name to search for your profile.
- Open your profile and scroll down to the email signature. Click "Copy to Clipboard" button.
- Paste your signature into Outlook (PC)
- Open the Outlook app.
- Click on File in the Outlook menu bar.
- Then click Options.
- Click on Mail in the Outlook Options dialog box.
- Then click on Signatures. This will cause the Signatures and Stationery menu to appear.
- In the Email Signature tab, click on New.
- Type in a name for your signature in the pop-up box, and click OK.
- Paste your signature in the Edit Signature box.
- Click on OK.
- Paste your signature into Outlook (Mac)
- Open Outlook.
- Go to the Preferences menu. You can find this by clicking File > Preferences, or by hitting the Command + Comma keys.
- Click on Signatures.
- Click on the + sign near the Edit Signature window.
- Edit the Signature name. The signature will be named Untitled by default. Click on the Untitled signature name and rename it whatever you like.
- Paste your signature from the clipboard in the Signature box.

